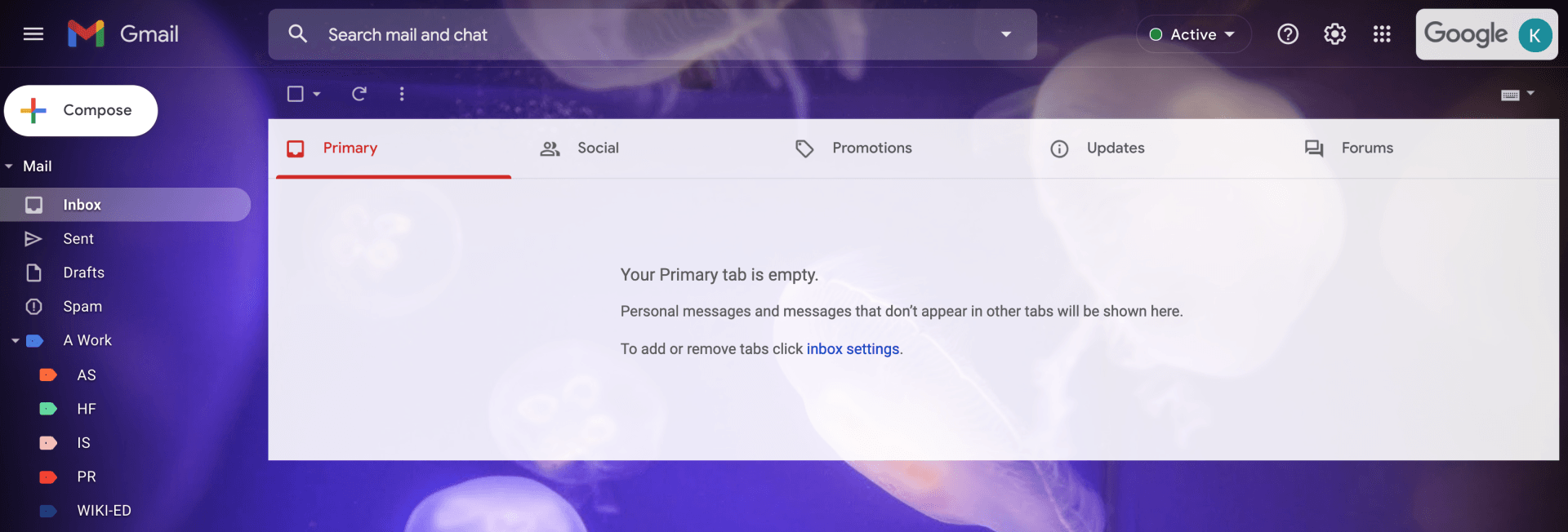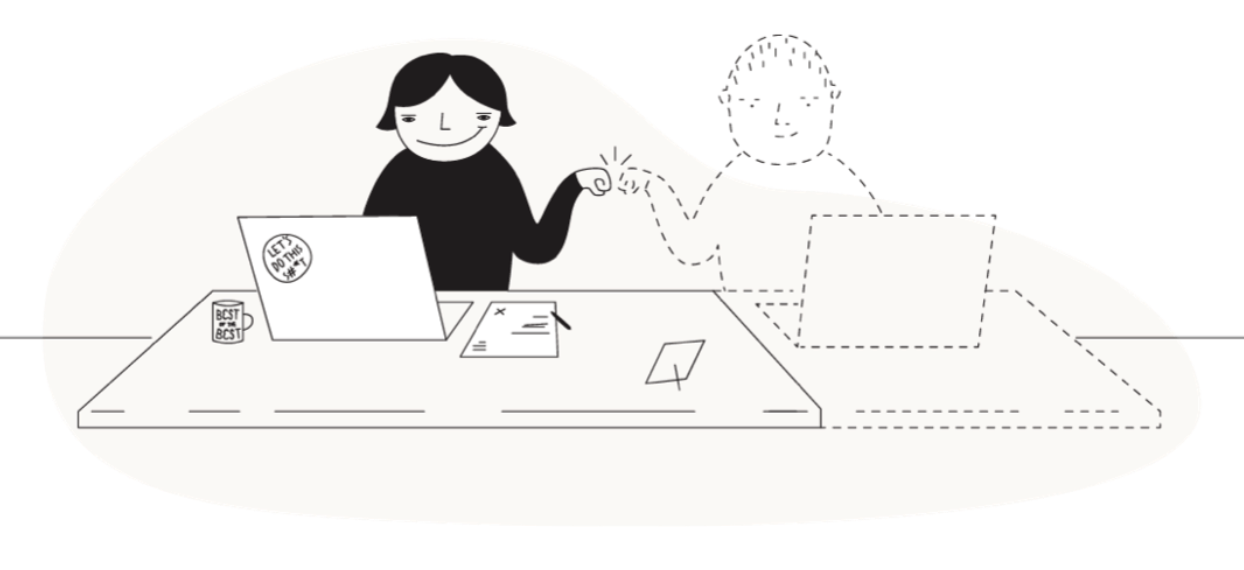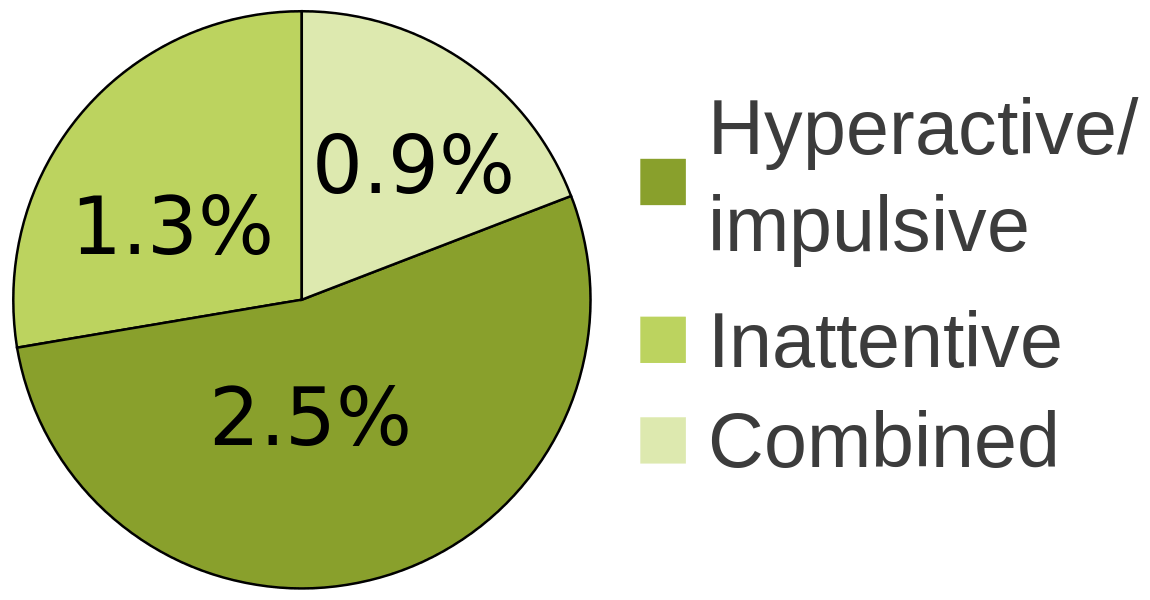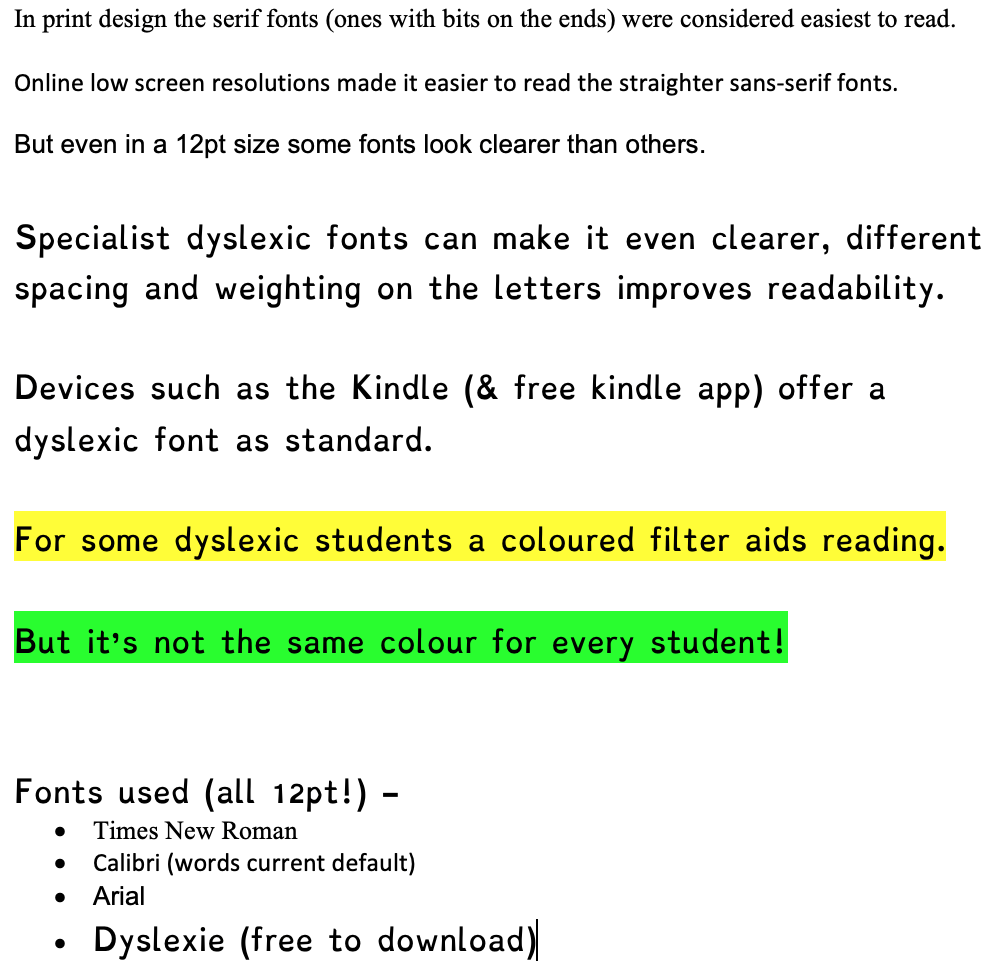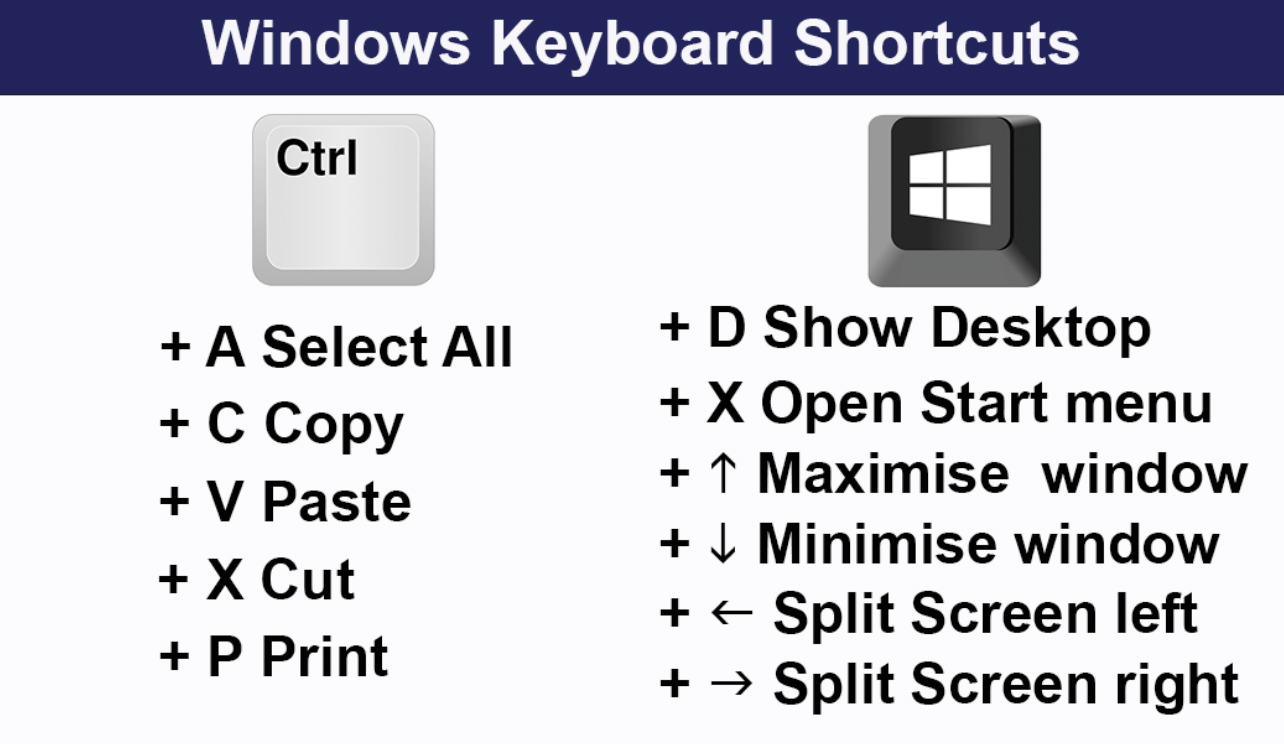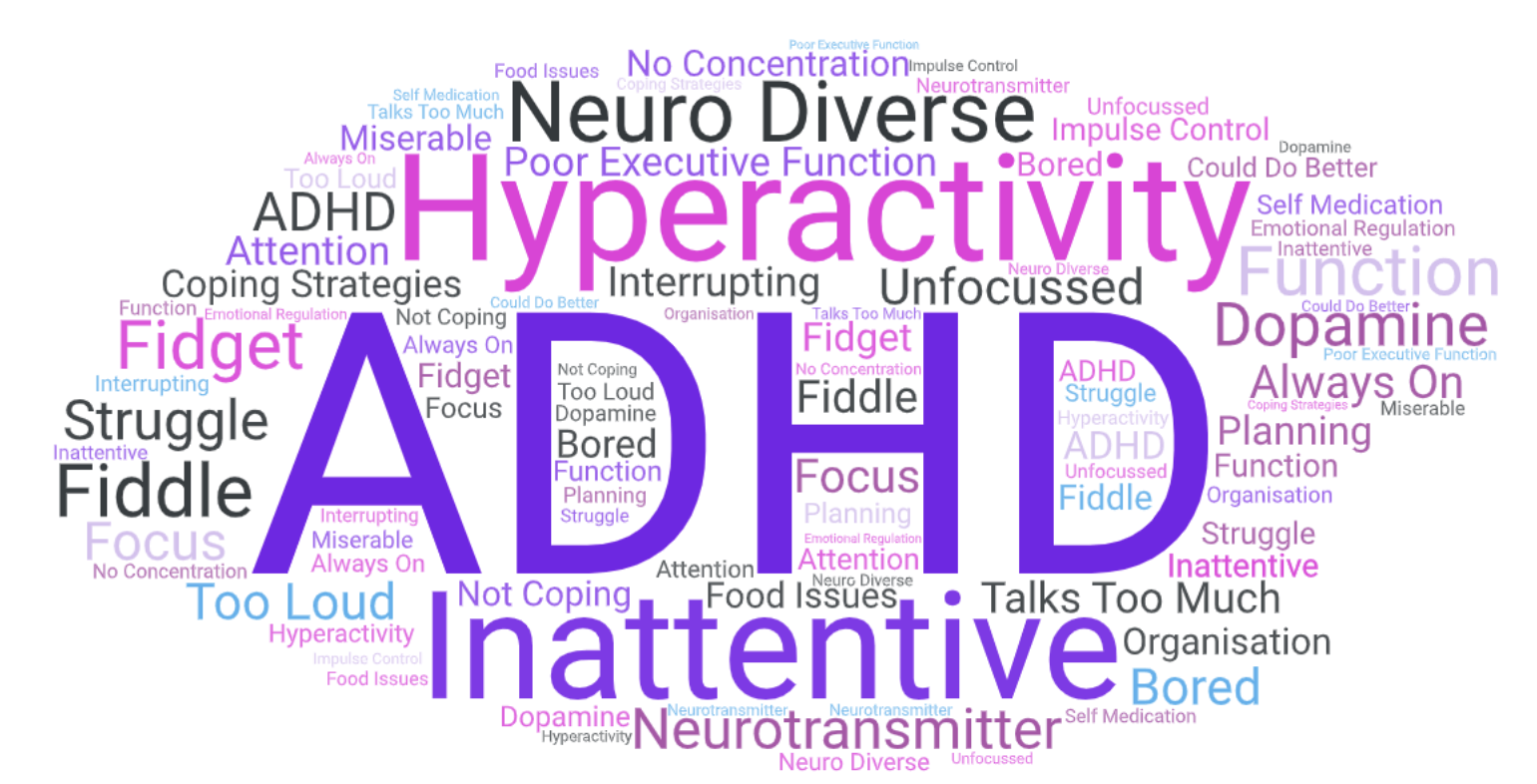
After a lifetime of struggles, I realised about 5 or 6 years ago that I probably had ADHD. The realisation came as I saw my son struggle with his ADHD and particularly adolescence, in so many ways he IS me. The realisation was initially enough, it made things make sense and I started to understand how my brain was different to other peoples. I started to read more about ADHD and coping strategies and realised just how many I already used, and how many more were available to me. At various times in my life I've struggled to cope generally, been on anti-depressants and walked away from jobs, friendships and relationships I'd broken. But when I started to loose control again, during menopause, I decided to seek a diagnosis. I was formally diagnosed as combined type ADHD earlier this year and I scored 9/9 for both hyperactivity and inattention. The consultant recommended I try medication but he was unable to prescribe it due to restrictions in our area (Mid-Essex CCG, who had funded the diagnosis). I want people to understand a little more about ADHD. It's not about bad behaviour, it's not an excuse. It's a real condition to do with brain development, my brain is different to a "normal" persons in exactly the same way a dyslexic or autistic person has a different brain. My brain lacks a neurotransmitter called norepinephrine which is linked to dopamine, dopamine controls the brains reward and pleasure centre. I can't pretend to understand the science, that really isn't my area but I do know that doing certain things makes me function better. Here is a link simple video that explains the ADHD brain. I continue to struggle but I wanted to write down what some of my problems are. I do not switch off Literally do not switch off. In my head there are lots of voices (all mine) and music playing somewhere. I struggle to relax, I struggle to get off to sleep and I struggle to focus. That's probably why I've never enjoyed films. This has been getting worse and worse for the past couple of years, I always have a phone or laptop in my hand and I will be doing something else whilst watching TV, this was getting so bad that I found it rare I could follow a programme any more. I'm working on it, trying different strategies and I am getting some success. I can't sit still On the occasions when I don't have any of my electronics and I have to sit and listen to a talk I look around as I fidget and fiddle with my jewellery and I see everybody else sitting still. I have no idea how they do that. I talk too much Ask anyone! Seriously I've always talked to much and thats one of the things that makes it hard to make friends. I'm also too loud. I interrupt others I know its bad manners, I know I don't want to do it but I literally can't stop doing it. It's one of the things people dislike about me. I have poor executive functions It's common for people with neuro-diversity to have some poor executive functions, mine are: Impulse Control Emotional Regulation Organisation & Planning Attention & Focus In fact the only strong executive function I have is flexibility, which is probably whats carried me through to my 50's. There are many other ways in which I struggle but these are the main areas. I've lived my whole life like this, everything I've achieved has been despite my ADHD. For example, I left school with 1 qualification (O'level English) despite being intelligent. My school reports all mentioned phrases like "could do better", "such a waste", "needs to apply herself". I do have a degree now, which I achieved later in life, and a Masters and a whole lot of other qualifications but thats all because I learned HOW to learn. In fact I learned how to teach and was a secondary school teacher for 15 years. Recently I hyper-focused on a level 5 qualification and completed 11 2000 word essays in 1 month to gain that certification. I was able to do that because I already knew a lot of the material and because I set myself a challenge to achieve this impossible task. Becoming a workplace coach for people with ADHD, Dyslexia, Dyspraxia and other neuro-diverse conditions has helped me a lot, I've learned so many coping strategies and been able to self-coach. I use support groups, listen to podcasts, read books, listen to books and learn as much as I can to manage myself and others but it's still all a struggle. I self-medicate heavily with coffee, I can drink a double espresso and then have a nap. Even my poor relationship with food is probably down to my ADHD, I've always know I eat because I'm bored or miserable but now I know WHY I'm bored and miserable. What next? I am still struggling as Mid-Essex CCG have refused to fund medication. They have offered CBT or suggested I go private. Anti-depressants have been mentioned as a way of helping me to cope, but I know its not depression. I've written to the practice manager, PALS, NHS Improvement England and other people. I'm not dropping it, as there are no medical reasons for me to not have this medication at this time. I know plenty of other adults who are medicated and they are thriving and can't believe the difference it makes. This isn't just an issue thats affecting me, I'm in touch with other people who are in the same boat. You can help by sharing this post and tagging Mid-Essex CCG. @MidEssexCCG on Twitter @CCGMidEssex on Facebook NHS Mid Essex CCG on Linkedin Midessexccg on Instagram

Although the vast majority of our users have learning disabilities, such as dyslexia, we also train people with various other needs. Visually impaired and blind users are well looked after by Wiki-ed as we can train them on software such as dolphin SuperNova and JAWS. Todays learner was using JAWS. Typically he had used the software before, in this case for many years but he wanted to know how to do specific tasks and find ways of easing his working whilst he studied. When we get a learner like this we ask them to send a list before each session of what they are looking to do. Software such as JAWS is extremely complex to use and requires the memorising of keyboard shortcuts, some of which are familiar to most computer users. We rarely come across users who don't know that copy is CTRL+C and paste is CTRL+V (or CMD for Mac users), but JAWS users learn so many more keystrokes, some specific to JAWS but many are just general Windows or software shortcuts. One of the things todays trainee wanted to learn was how to make notes when "reading" (JAWS does the reading) a book which has been converted to a Word document. Thats where the split screen came in. When a blind person uses the computer they frequently end up with a lot of windows open, they may look something up then look at a document and they have left their web browser open, and their email. That makes switching from one document to another quite time consuming as they will have to cycle through the list of open windows. By splitting the screen they can simply press Alt+Tab to move between the left and right windows. The Shortcut Despite our knowing a LOT of shortcut keys, as well as how to work with JAWS this one had me stumped. When I work with learners I show nearly every one of them how to split a screen in Windows, by using the mouse. I've actually shown a visually impaired user before how to do it and it was a struggle for her as when you do it you have to look for a "shadow" on the screen to know its going in the right place and that shadow is not easy to see if you are visually impaired. A bit of googling found a possible solution, but it was listed for Windows 7 so I just had to hope it still worked (I'm a mac user so couldn't try it!) . Its a simple keystroke Windows Key+Left Arrow puts current window to left half of screen Windows Key+Right Arrow puts current window to right half of screen Not only did it help our blind trainee, later on I had another trainee who is not confident with computers and I think using the shortcut is actually easier than using the mouse. I also completed my JAWS certification today, so if you choose Wiki-ed for your JAWS training you can be confident you will get the best from your training experience.

People are often amazed when they see me typing, I type at around 70 wpm and I can do it without looking. I'm old enough to have learned that skill on a typewriter too! I've often said its something everyone should learn as its a very handy skill and really helps with my productivity. But there is a much better way now. Voice dictation. Dictating text with your voice is so readily available that its becoming a commonplace skill. People who receive access to work grants or DSA support are often given Dragon NaturallySpeaking and training how to use that. Dragon is a fantastic piece of software and it learns about your voice and how you speak to improve its accuracy. But it is very expensive and there are a lot of free options that are already available to most people. But think about the benefits other than just speeding up your typing. This is why the software is given to people with Dyslexia as well as physical limitations. Spelling is correct Apostrophes are correct Words which can be spelled in more than one way are spelled correctly There aren't many people who would benefit from those improvements to their work. So how can I get it for free? Its already built into your computer, Mac and PC have voice dictation options Windows 10 instructions can be found here Mac instructions can be found here There is also a dictate button in Word and an option to dictate in Google Documents. And if none of those options work for you, or you want more control and functionality you can use a FREE online voice dictation program called Dictation IO. Wiki-ed can help you with training for Dragon NaturallySpeaking and other voice typing options. J ust click here to email us .